
Excel形式のドキュメントを生成は、Excel-VBAのセキュリティレベルなどが関係で、処理が中断する可能性があります。
ノートンの誤動作により処理が止まる場合は、こちらをご覧ください。
Excelのセキュリティレベルが高い場合はExcel-VBAの処理が停止し、中程度の場合は中断する可能性があります。
Excelセキュリティレベルによってダイアログの表示をしないで、処理を継続したい場合は、下記をご覧ください。
・Excel-VBAの処理を継続する方法(Excel2013以降)
・Excel-VBAの処理を継続する方法(Excel2010)
・Excel-VBAの処理を継続する方法(Excel2007)
・Excel-VBAの処理を継続する方法(Excel97-2003)
【A HotDocument】 for Excelは、Excelの「VBA プロジェクトオブジェクト モデルへのアクセスを信頼する(V)」がオフになっていると、Excel-VBAの部分の解析ができません。
Excelのバージョンによって、変更方法が異なりますので、下記をご覧ください。
・【A HotDocument】 for Excel2013以降のExcel-VBAの部分を解析する方法
・【A HotDocument】 for Excel2010のExcel-VBAの部分を解析する方法
・【A HotDocument】 for Excel2007のExcel-VBAの部分を解析する方法
・【A HotDocument】 for Excel97-2003のExcel-VBAの部分を解析する方法
下記のダイアログが表示され、処理が中断します。「コンテンツの有効化」もしくは「マクロを有効にする(E)」を選択すると処理が継続されます。
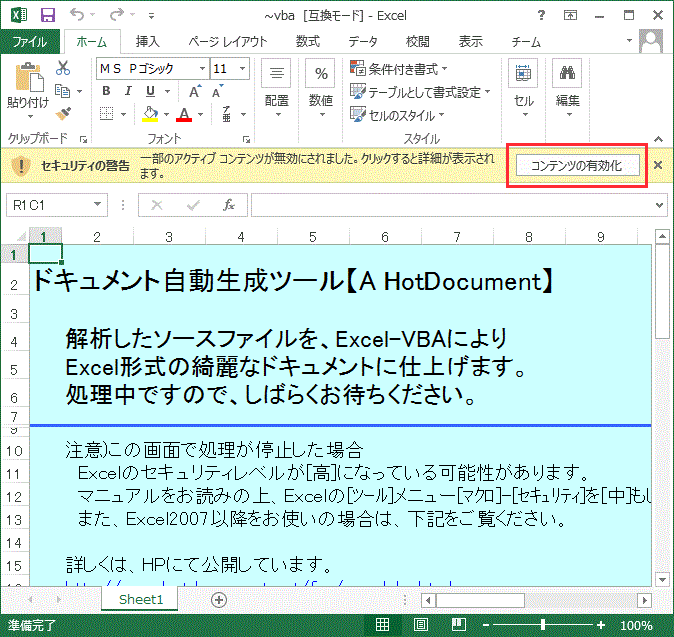
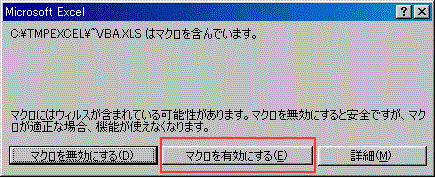
下記のシートもしくはダイアログが表示され、処理が停止します。
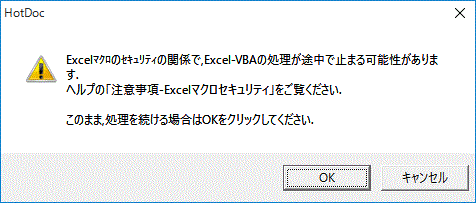
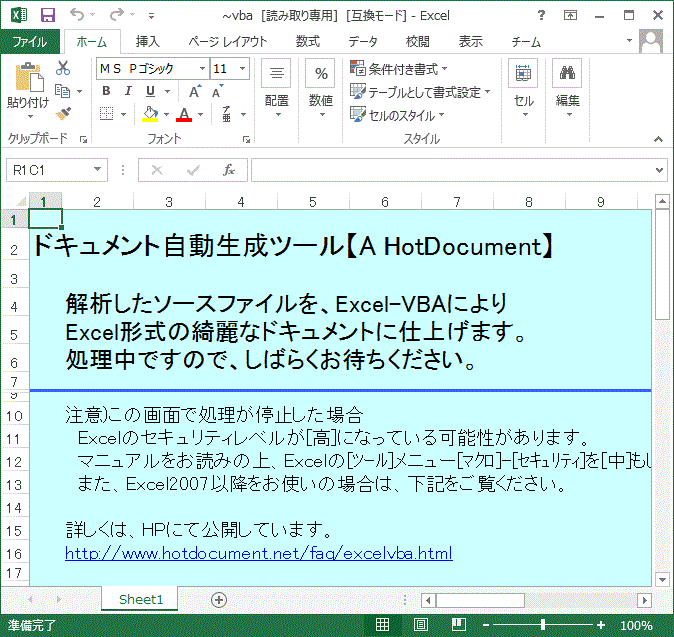

下記の手順1〜3を行なう事により、Excel-VBA処理は停止もしくは中断されません。
設定後、【A HotDocument】を実行してください。
セキュリティを高める為、【A HotDocument】処理時以外は、セキュリティレベルを「警告を表示せずに VBA マクロを無効にする(M)」にすることをお勧めします。
セキュリティレベルに関しては、Excelのマニュアルお読みください。
また、Excel2013以降のセキュリティレベルは、「警告を表示せずに VBA マクロを無効にする(M)」がデフォルトになっています。
手順1.Excelの[ファイル]メニュー[オプション]をクリックしてください。
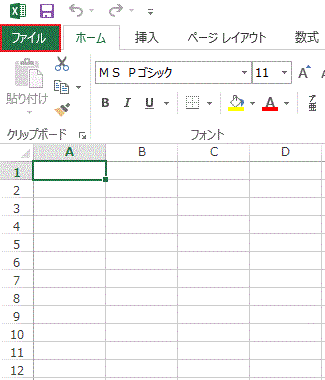 |
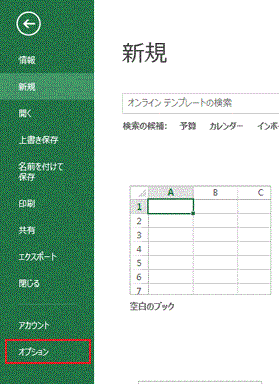 |
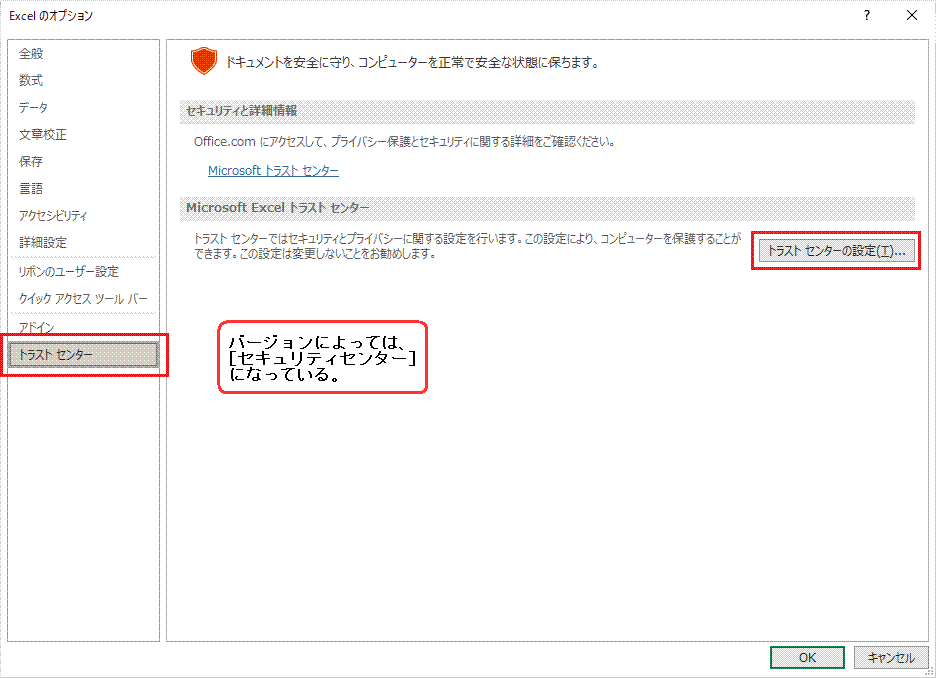
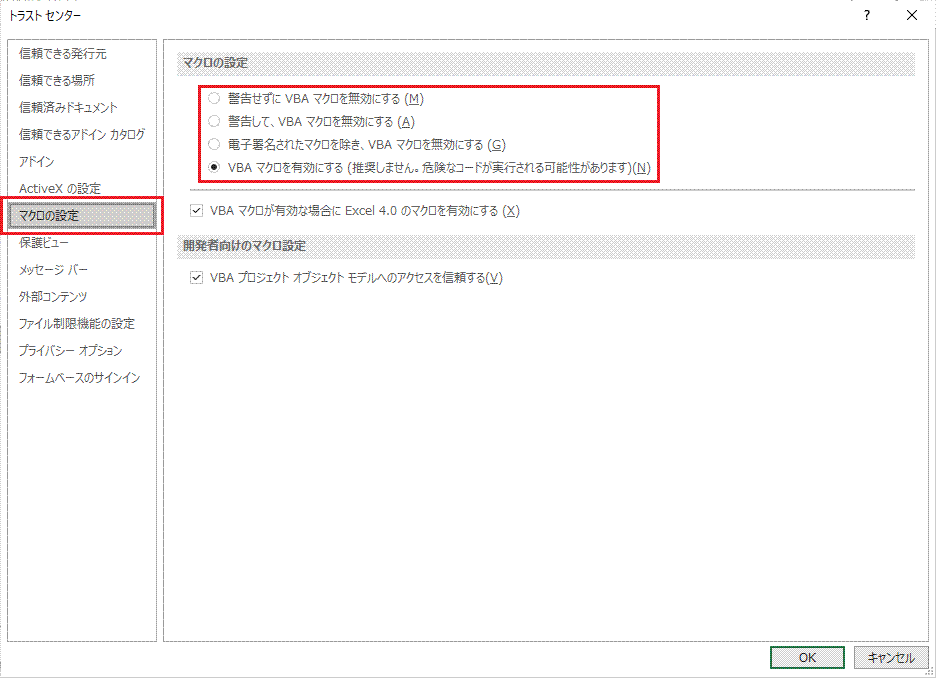
【A HotDocument】 for Excel2013以降は、Excelの「VBA プロジェクトオブジェクト モデルへのアクセスを信頼する(V)」がオフになっていると、Excel-VBAの部分の解析ができません。
そこで、Excel-VBAの部分を解析するには、上記の手順1〜2の手順をおこない、下記の手順3の設定が必要になります。
設定後、【A HotDocument】を実行してください。
セキュリティを高める為、【A HotDocument】処理時以外は、「VBAプロジェクト オブジェクト モデルへのアクセスを信頼する(V)」をオフにすることをお勧めします。
マクロの設定に関しては、Excelのマニュアルお読みください。
手順3.「VBA プロジェクト オブジェクトモデルへのアクセスを信頼する(V)」をオンにします。
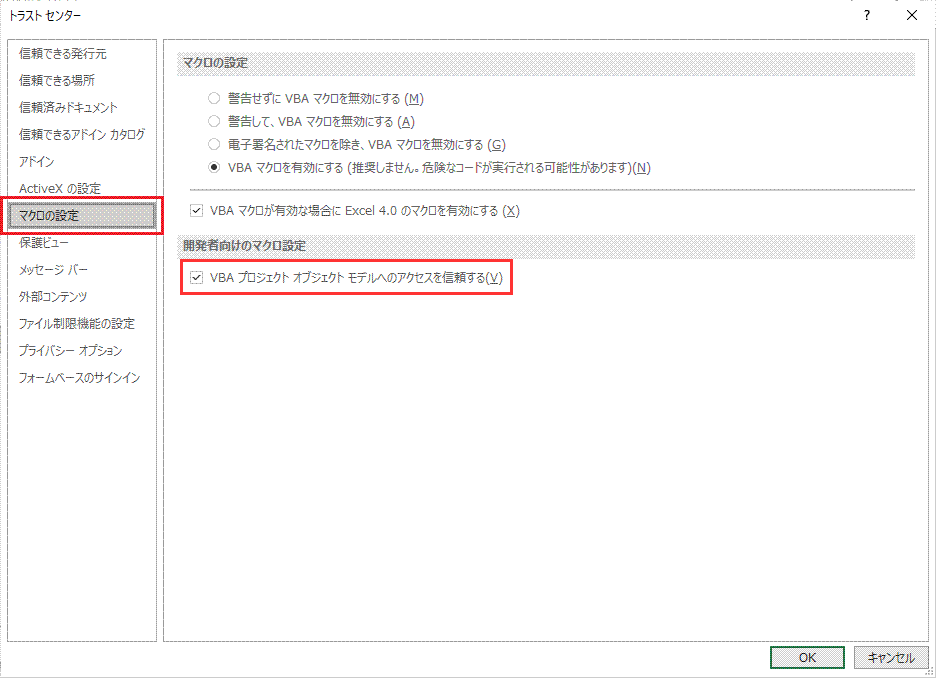
下記の手順1〜3を行なう事により、Excel-VBA処理は停止もしくは中断されません。
設定後、【A HotDocument】を実行してください。
セキュリティを高める為、【A HotDocument】処理時以外は、セキュリティレベルを「警告を表示せずにすべてのマクロを無効にする(L)」にすることをお勧めします。
セキュリティレベルに関しては、Excelのマニュアルお読みください。
また、Excel2010のセキュリティレベルは、「警告を表示せずにすべてのマクロを無効にする(L)」がデフォルトになっています。
手順1.Excel2010の[ファイル]メニュー[オプション]をクリックしてください。
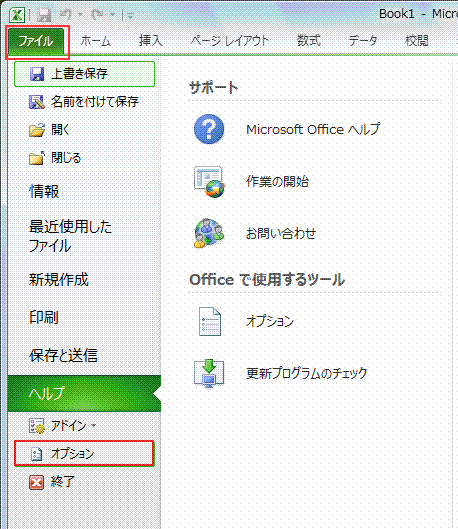
手順2.Excelのオプションダイアログ「セキュリティセンター」タグの、「セキュリティセンターの設定(T)...」をクリックします。
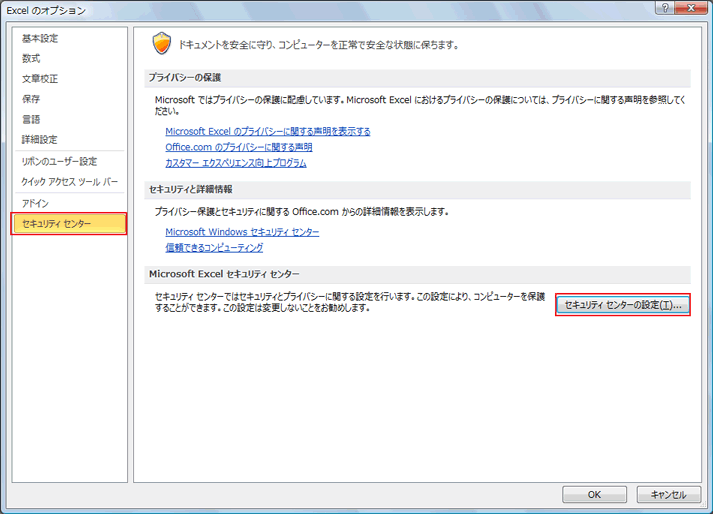
手順3.「マクロの設定」タグの、「すべてのマクロを有効にする(E)」もしくは、「警告を表示してすべてのマクロを無効にする(D)」を選択してください。
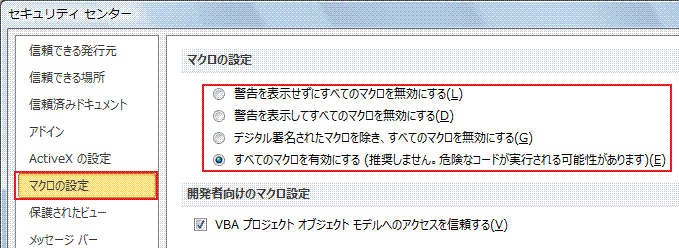
【A HotDocument】 for Excel2010は、Excel2010の「VBA プロジェクトオブジェクト モデルへのアクセスを信頼する(V)」がオフになっていると、Excel-VBAの部分の解析ができません。
そこで、Excel-VBAの部分を解析するには、上記の手順1〜2の手順に沿って、下記の設定が必要になります。
設定後、【A HotDocument】を実行してください。
セキュリティを高める為、【A HotDocument】処理時以外は、「VBAプロジェクト オブジェクト モデルへのアクセスを信頼する(V)」をオフにすることをお勧めします。
マクロの設定に関しては、Excelのマニュアルお読みください。
手順1.「VBA プロジェクト オブジェクトモデルへのアクセスを信頼する(V)」をオンにします。
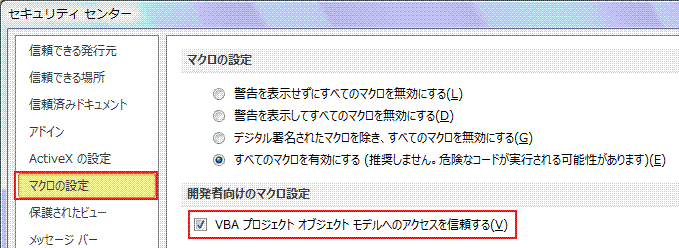
下記の手順1〜4を行なう事により、Excel-VBA処理は停止もしくは中断されません。
設定後、【A HotDocument】を実行してください。
セキュリティを高める為、【A HotDocument】処理時以外は、セキュリティレベルを「警告を表示せずにすべてのマクロを無効にする(L)」にすることをお勧めします。
セキュリティレベルに関しては、Excelのマニュアルお読みください。
また、Excel2007のセキュリティレベルは、「警告を表示せずにすべてのマクロを無効にする(L)」がデフォルトになっています。
手順1.Excel2007画面左上の丸いボタンをクリックし、「Excelのオプション(I)」ボタンをクリックしてください。
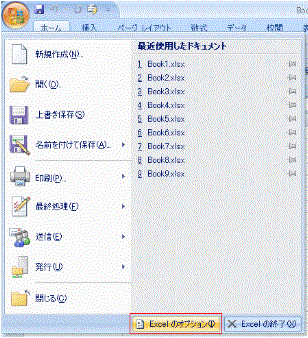
手順2.Excelのオプションダイアログ「個人設定」タグの、「[開発]タブをリボンに表示する(D)」をチェックします。
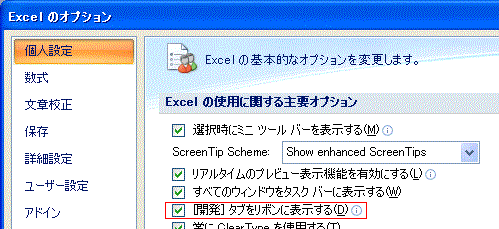
手順3.リボンに表示された[開発]タブをクリックして、マクロのセキュリティを選択します。
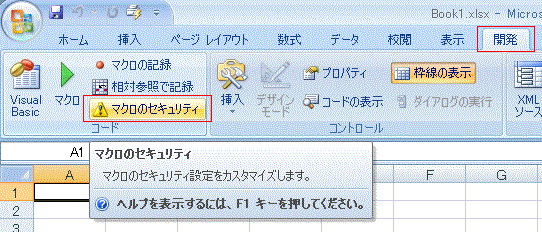
手順4.「すべてのマクロを有効にする(E)」もしくは、「警告を表示してすべてのマクロを無効にする(D)」を選択してください。

【A HotDocument】 for Excel2007は、Excel2007の「VBA プロジェクトオブジェクト モデルへのアクセスを信頼する(V)」がオフになっていると、Excel-VBAの部分の解析ができません。
そこで、Excel-VBAの部分を解析するには、上記の手順1〜3の設定後、下記の設定が必要になります。
設定後、【A HotDocument】を実行してください。
セキュリティを高める為、【A HotDocument】処理時以外は、「VBAプロジェクト オブジェクト モデルへのアクセスを信頼する(V)」をオフにすることをお勧めします。
マクロの設定に関しては、Excelのマニュアルお読みください。
手順1.「VBA プロジェクト オブジェクトモデルへのアクセスを信頼する(V)」をオンにします。
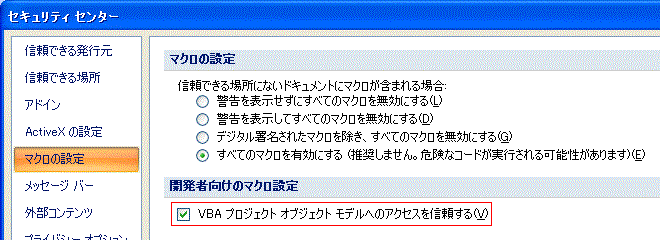
処理を停止もしくは中断しない方法は、Excelのメニューから「ツール(T)」−「マクロ(M)」−「セキュリティ(S)」を選択し、
セキュリティレベルを「低」にしてから、【A HotDocument】を実行してください。
セキュリティを高める為、【A HotDocument】処理時以外は、セキュリティレベルを「高」もしくは「中」にすることをお勧めします。
セキュリティレベルに関しては、Excelのマニュアルお読みください。
また、Excel2003のセキュリティレベルは(高)がデフォルトになっています。
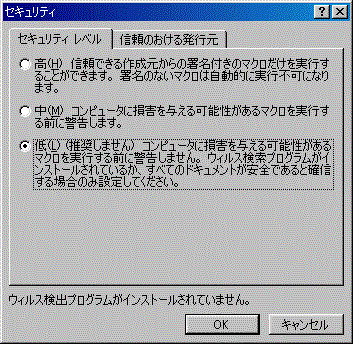
【A HotDocument】 for Excel97-2003は、Excel97-2003の「Visual Basicプロジェクトへのアクセスを信頼する(V)」がオフになっていると、Excel-VBAの部分の解析ができません。
そこで、Excel-VBAの部分を解析するには、下記の設定が必要になります。
設定後、【A HotDocument】を実行してください。
セキュリティを高める為、【A HotDocument】処理時以外は、「Visual Basicプロジェクトへのアクセスを信頼する(V)」をオフにすることをお勧めします。
マクロの設定に関しては、Excelのマニュアルお読みください。
手順1.Excelの「ツール(T)」−「マクロ(M)」−「セキュリティ(S)」−「信頼のおける発行元(T)」タグの「Visual Basicプロジェクトへのアクセスを信頼する(V)」をオンにします。
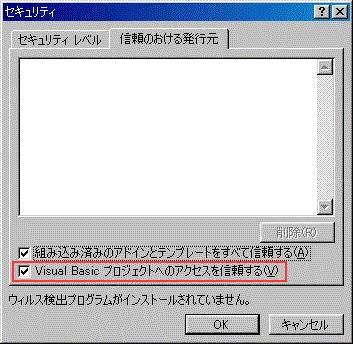
・現象
Excel形式ドキュメントの出力時に、Excel2019以降には、まれに下記のエラーダイアログが出て処理が止まる場合があります。

・対処方法
【A HotDocument】の[環境設定]メニューの[オプション]-[全般]-[Excel起動前に自動終了]をOFFにして、再実行してください。
Excel2010-2019には、Excel-VBAで画像ファイルを読み込み後、元の画像ファイルを消すと、再度Excelを開いた時に、画像が消えるというバグがあります。
その為、【A HotDocument】では元の画像ファイルを出力フォルダにコピーしております。
Excel2010-2021のバグが修正されるまで、この仕様にしておりますので、画像ファイルを削除しないようにしてください。
Excelマクロ実行中に、下記のエラーが出て処理が中止する場合があります。
| No. | エラー内容 | 対応方法 |
|---|---|---|
| 1. | 「実行時エラー '1004' 移動先またはコピー先のブックの行列数が元のブックの行列数よりも少ないため、シートを移動先またはコビー先のブックに挿入できません。データを別のブックに移動またはコビーするには、データを選択して、[コビー]コマンドと、[貼り付け]コマンドを使用して移動先またはコビー先のブックのシートに挿入してください。」 のエラーダイアログが出る。 |
Excelファイルの保存形式を変更されている事が、原因と思われます。ファイルの保存形式が、変更されていると動作しない場合があります。 【A HotDocument】を実行する時には、Excelの[オプション]-[保存]-[ファイルの保存形式]-[Excel 97 - 2003]を[Excelブック(*.xlsx)]に変更してください。 |
| 2. |
「実行時エラー '1004' PageSetupクラスのPrintAreaプロパティを設定できません。」のエラーダイアログが出る。 |
【A HotDocument】では、必要な印刷情報を得るために、プリンタドライバにアクセスしています。そのため、印刷環境が整っていない環境ではこのようなメッセージが出力されます。 プリンタ設定をしてから、【A HotDocument】を再実行してください。 |
| 3. |
Excelマクロ実行中に強制終了ダイアログが表示され、強制終了してしまう。 |
Excelマクロ実行中に処理が止まる場合、DLL等が他のソフトのインストールによって、変更されている可能性があります。1.から順番に操作して、【A HotDocument】を再実行してください。また、再インストールは一度アプリケーションを削除してからインストールしてください。 1.Excelの印刷環境をご確認ください。Excelからプリンタにテスト印字できれば問題ありません。 2.不必要な常駐ソフトを止めて、マシンを再起動してください。 3.Excelを再インストールしてください。 4.最新のプリンタドライバを、取り寄せいただき再インストールしてください。 5.【A HotDocument】を再インストールしてください。 6.他のマシンで実行してみてください。 |